EpsonScanの設定例 Epson Scanner ES-2200を使用してセファロやパントモ、スライドやネガフィルムなどの多様な原稿を 設定保存の手順 上記の設定保存をスキャナ使用のシチュエーションにあわせて作っておけば、簡単に切り替えて使用する |
EpsonScanの設定例 Epson Scanner ES-2200を使用してセファロやパントモ、スライドやネガフィルムなどの多様な原稿を 設定保存の手順 上記の設定保存をスキャナ使用のシチュエーションにあわせて作っておけば、簡単に切り替えて使用する |
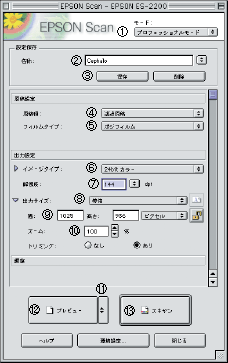 |
|
セファロの取り込みは、AtoZ上で行います。 2. 名称 =「Cephalo」又は「セファロ」など 4. 原稿種 =「透過原稿」 5. フィルムタイプ =「ポジフィルム」 7. 解像度 =!重要 等倍で取り込むために必ず「144dpi」に設定。 分析値などがおかしい場合はここを確認して下さい。 8. 出力サイズ(倍率) =!重要 必ず「等倍」にします。 9. サイズ =幅1024、高さ936ピクセルぐらいが目安です。マニュアルにあるように(P12等)、 グラベラから頸椎にかけて範囲指定します。 ここで指定した枠に入りきらない症例などはその都度指定して下さい。大きすぎる範囲を指定すると、 「ビューレイアウト」等の表示時にトレースが枠に収まりきらない場合があります。 10. ズーム =「100%」に固定 11. プレビュー表示 =クリックし「通常表示」に設定します。 以上の内容を確認し、「保存」ボタンをクリックして設定を保存します。 |
パントモは、Photoshop等の画像処理ソフトで取り込みます。 2.名称 =「パントモ」又は「パノラマ」など 4.原稿種 =「透過原稿」 5.フィルムタイプ =「ポジフィルム」 7.解像度 =ここでは等倍に取り込む必要はないので「144dpi」ぐらいの設定にします。 大きくしすぎると、処理が遅くなったりフリーズすることがあります。 8. 出力サイズ(倍率) =「等倍」 9. サイズ =一度、「プレビュー」ボタンをクリックし、パントモ全体を範囲指定できるように囲って 下さい。 10. ズーム =「100%」に固定 11. プレビュー表示 =クリックし「通常表示」に設定します。 以上の内容を確認し、「保存」ボタンをクリックして設定を保存します。 |
今までの症例写真などをスライドで保存してある場合、スライドから画像を取り込むことができます。 スキャナー付属のスライドフォルダーにスライドを固定し、スキャナーにセットします。 Photoshop等の画像処理ソフトで取り込みます。 2.名称 =「カラースライド」又は「カラー原稿」など 4.原稿種 =「透過原稿」 5.フィルムタイプ =「ポジフィルム」 7.解像度 =必要とする画質にもよりますが、「300dpi」ぐらいが画像の大きさ、質的に推奨サイズと なります。 8. 出力サイズ(倍率) =「等倍」に固定 10. ズーム =「100%」に固定 11.プレビュー表示 =クリックし「サムネイル表示」に設定します。 以上の内容を確認し、「保存」ボタンをクリックして設定を保存します。 「プレビュー」ボタンをクリックするとスキャナーが作動し、スライドの枠を自動的に認識した上で、 セットした枚数分の画像が表示されます。必要な物のみチェックボックスにチェックを入れ、スキャン します。 |
4.カラー写真などのネガを取り込む |
5.模型の取り込み 上記に当てはまらない取り込みの設定は、原稿の種類や解像度などの設定内容を応用して設定して下さい。 EPSONScanが立ち上がった時の画面は、最後に使用したときのプレビューが表示されています。はじめに |